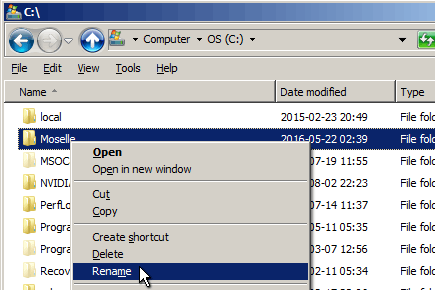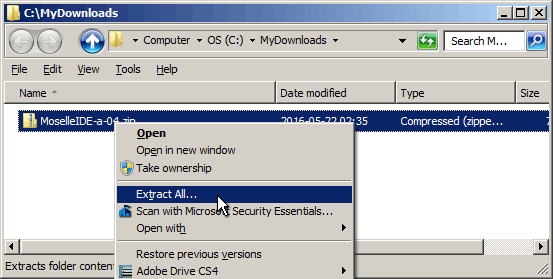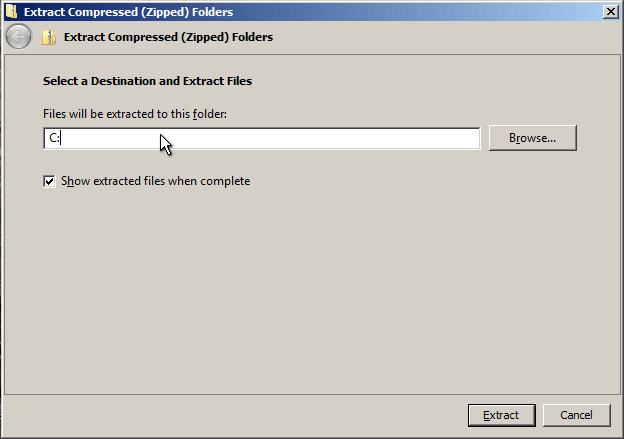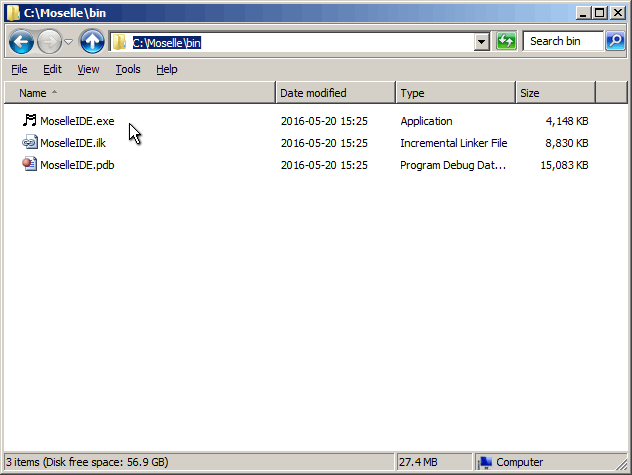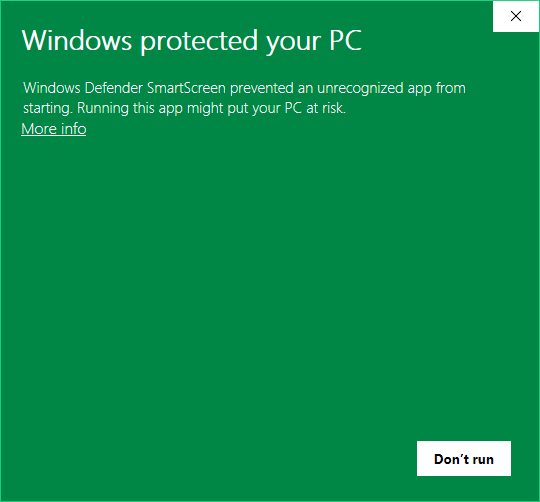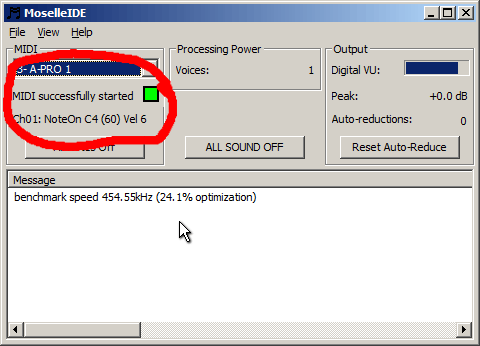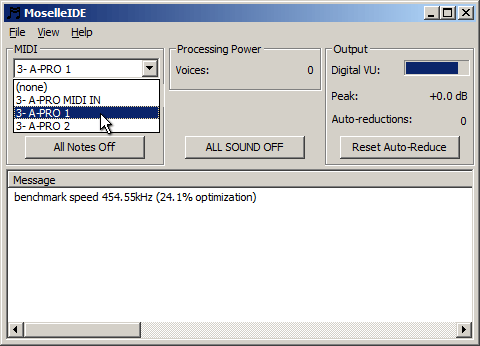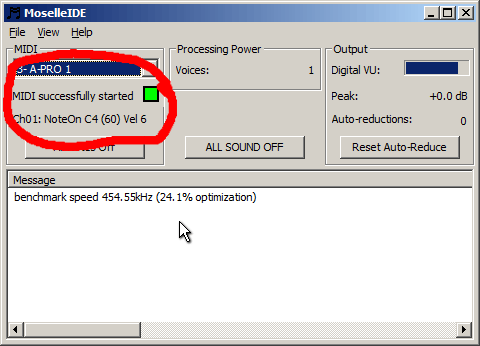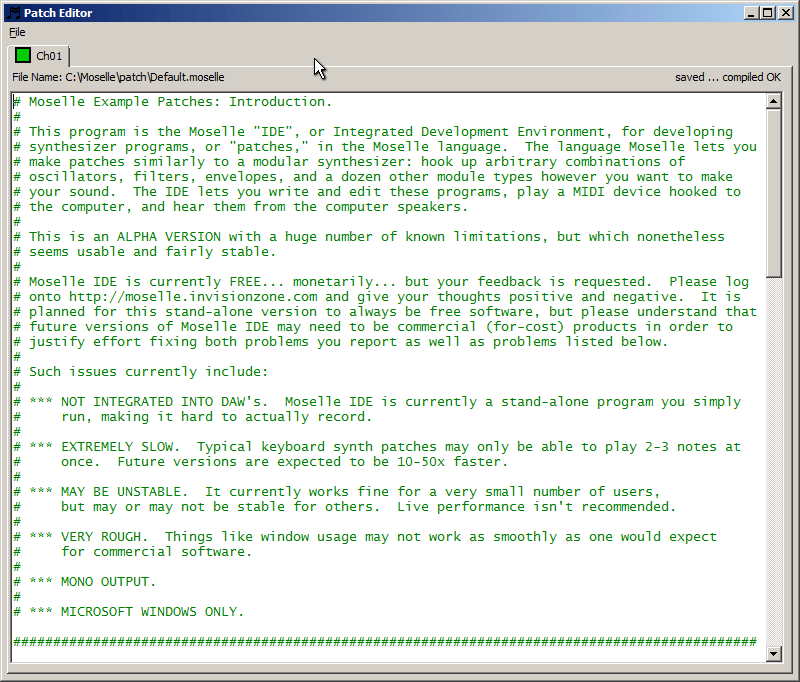- If you have previously downloaded Moselle, rename
the directory
C:\Moselle (or whereever you placed Moselle)
to something else.
|
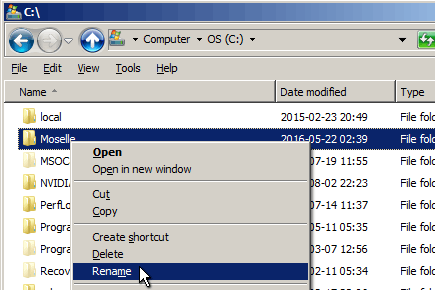
|
- Connect your MIDI keyboard to your computer,
if you have one. (Without one you won't be able to make sounds with
Moselle.) Configure it to use MIDI Channel 1. (Moselle will be
multi-channel in the future but currently only uses Channel
1.)
|
|
- Right click this
link and select "Save link as..." or "Save target as..." Then,
open an explorer window and go to where you downloaded it.
If you see a note such as "MoselleIDE-alpha-10d.zip is not commonly downloaded
and could be dangerous," click on the menu button by this warning
and select "keep" or similar.
|
|
- Right-click the zip file and select
"Extract All..."
|
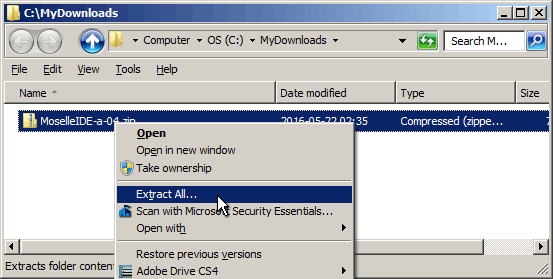
|
- Where "Files will be extracted to this folder:" is written,
input:
C:
(You can use another directory if you want, but the remainder of this doc
assumes that you used C: .)
- Press "Extract."
|
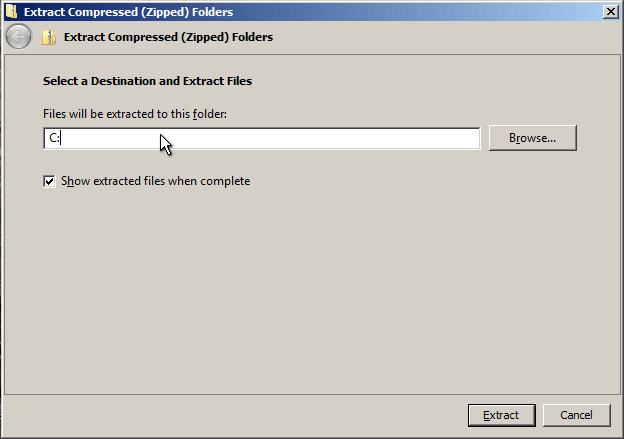
|
- Open an Explorer window, and go to
C:\Moselle\bin.
- Find the application called
MoselleIDE
or MoselleIDE.exe and double-click it.
|
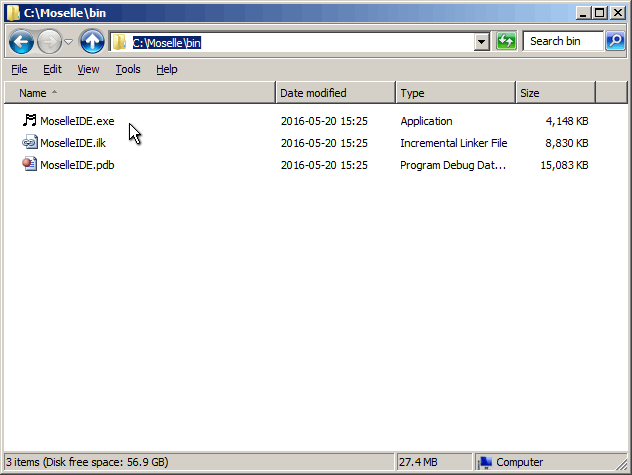
|
- If you see the following dialog, click to remove the
check mark from "Always ask before opening this file." Then, click
"Run".
|

|
If you see the following dialog, click "More info". That will reveal a button labelled "Run anyway". Click "Run anyway".
|
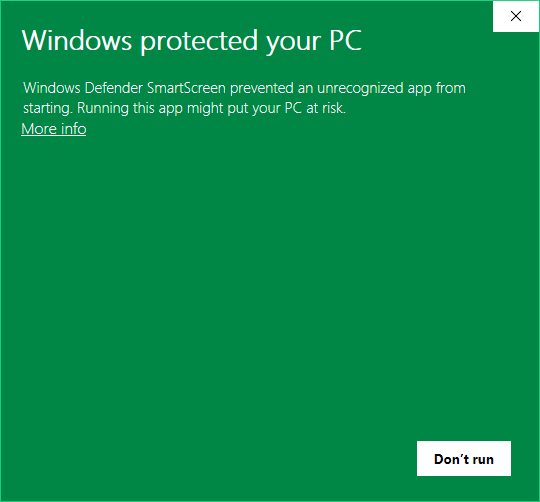
|
- At this point you should see a few windows open up
on your screen. Try pressing a key and seeing if you see a green
indicator (circled on diagram) and hear a sound. If so, great!
You've got Moselle working. Skip to step 14.
|
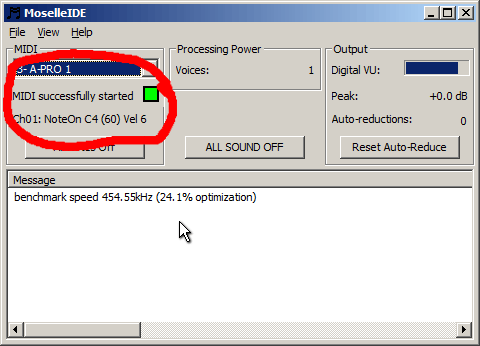
|
- However, you probably need to select a MIDI source.
Look at the MIDI drop-down list and find your MIDI device. Some
devices create a confusing variety of MIDI options. If you don't know
which one is correct, check your MIDI device manual. Or, simply try
one after another. After each change of MIDI device on the list,
press a key on your MIDI device, until you see a green indicator next
to a MIDI event you just generated.
|
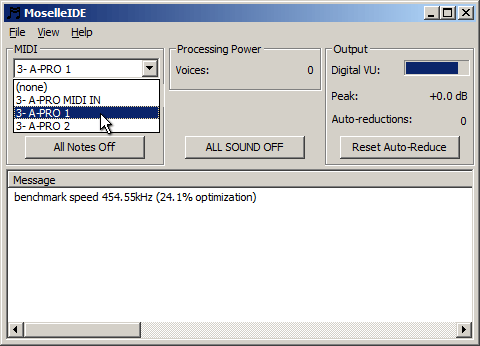
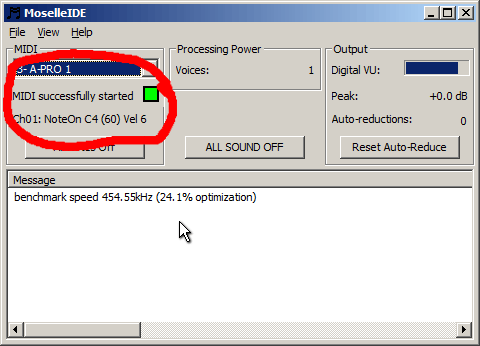
|
- Now that told Moselle which MIDI input to use, save
your "workspace." After doing this, Moselle will start next time with
the correct MIDI device already selected.
|

|
- If you don't hear anything, check your computer's
volume settings and amplifier or powered speakers' volume. If that
doesn't solve the problem, report your problem on the forums and the development staff will try to
assist you.
|
|
- The editor window you see has instructions on how
to continue. Scroll it as necessary. It will tell you how to read a
series of 280+ "tutorial" patches that show you and let you hear every
feature of Moselle. Please share on the forums what you think, patches you want to
share, and recordings you make!
|
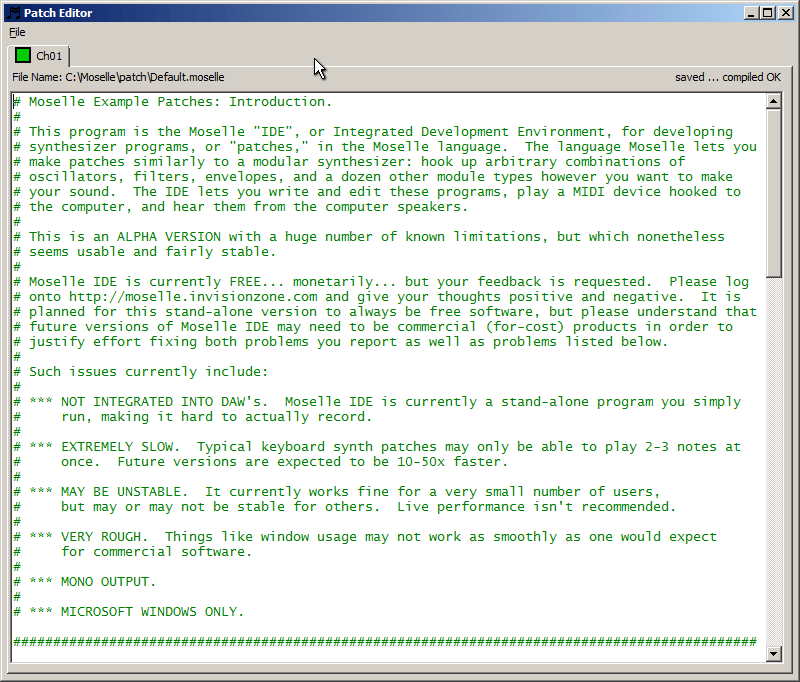
|